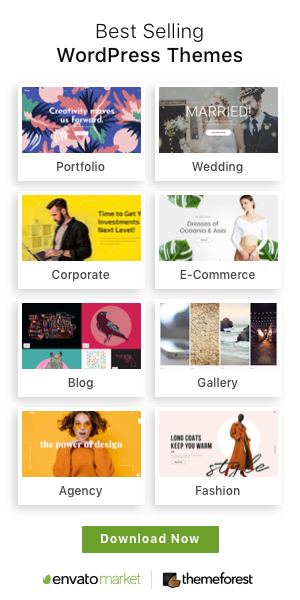Have
you experienced a Chrome browser problem that prevents you from loading a
website? Although the URL opens in other browsers, it won’t in Chrome. It can
be the outcome of DNS accumulation. Distinct from Windows DNS and your other
browsers, Chrome boasts its own DNS log. You can view both historical and
current usage logs using Net Internals, a NetLog visualization tool available
on Chrome at //net-internals/#dns.
It
is necessary to sort the Chrome DNS log if you experience problems or failures
with Chrome Net-Internals. In addition, the problem is also influenced by DNS
cache, browser data, cookies, cache, and extensions. You must thus tend to
them.
Simply
signing in at chrome://net-internals/#dns and selecting Clear host cache will
solve any DNS troubles you may be having with Chrome.
But what should you do if Chrome’s internal DNS cleaning fails? On your PC, you
can utilize some clever methods to resolve the Net-Internals problem. Let’s
investigate them!
How
to Resolve DNS Errors in Chrome When there is a problem with
chrome://net-internals/#dns
Restarting
DNS is the best solution for any problems a browser may encounter. The Domain
Name System is in charge of creating an interpretative link between the user’s
input and the obtained results.
Thankfully,
there are methods you may use to fix Chrome Net Internals DNS problem even in
the event that chrome://net-internals/#dns is not accessible. Let’s look at these
methods without further ado.
Fix
1: Clear browser data with Advanced System Optimizer
Your Net Internals DNS problem can frequently be caused by faulty cookies or
cache in your browser. Erasing such data is vitally necessary. Your Chrome
tools aren’t functioning properly, so you might need to use a third-party
program to get the job done. And what better way to accomplish that than with
the greatest instrument at hand?
Numerous
features of the Advanced System Optimizer make PC optimization and
troubleshooting easier. The Privacy Protector module, which lets you remove
private browsing data without starting the program, is one of its greatest
advantages.
When
your chrome://net-internals/#dns displays issues or isn’t functioning properly,
it might be a useful tool. So, this is what you can do:
Step
1: Click the link below to download and install the program.
Step
2: Locate and click on Privacy & Security in the application’s left panel.
Step
3: After accessing the Privacy & Security menu, you might be able to locate
the Privacy Protector module. To open it, click on it.
Step
4: To begin looking for evidence of privacy exposure, click Start Privacy Scan
in the Privacy Protector window.
Step
5: After the scan findings are available, click Clean to get rid of all the
traces.
Your
internal Chrome data is erased in this manner. This should fix any issues your
Chrome browser may have been having with search data.
Fix
2: Use a Command Prompt to Clear the DNS Cache
Occasionally,
a conflict between your Chrome browser’s DNS cache and the Windows system’s DNS
cache causes the Chrome Net Internals error to show up.
Ideally,
you should clear the Windows DNS cache to fix the problem. The steps to
accomplish so are as follows:
Step
1: Type CMD into the Start menu on your keyboard.
Step
2: Command Prompt ought to appear as an option in the results. Launch the same
in administrator mode.
Step
3: Type each of the following commands one at a time into the Command Prompt,
pressing Enter after each line.
IPconfig
/release
ipconfig
/flushdns
ipconfig
/renew
Step
4: Restart your computer after the process is finished.
In
this manner, Windows’ DNS cache can be cleared. Remember that your computer’s
central source is the Windows DNS cache, so you might notice a change across
all of your browsers. But the Chrome Net Internals DNS problem should be
resolved with ease with this procedure.
Fix
#3: Turn off Chrome Flags
Try
turning off Chrome flags on your computer if you enabled them out of curiosity
to try out new features. Google provides an integrated method called Chrome
Flags to enable features that are not yet included in the official releases. Consider
it to be in beta mode.
The
Chrome Net Internals DNS problem could show up if Chrome Flags are enabled.
The
simplest method for disabling Chrome Flags is provided below:
Step
1: Launch Chrome on your computer.
Step
2: Type in chrome://flags as the URL and press Enter.
Step
3: Locate and click the reset button located in the upper right corner of the
Chrome Flags page after it has opened.
Return
to chrome://net-internals/#dns and clean DNS once again after disabling the
Flags. Now that the Net Internals DNS issue has been fixed, everything ought to
function properly.
Fix
4-Restart the DNS service on your computer
The
last option if you are still having trouble with the DNS problem on Chrome is
to restart the DNS service on your computer. In order to accomplish this,
Step
1: Type CMD into the Start menu on your keyboard.
Step
2: Command Prompt ought to appear as an option in the results. Launch the same
in administrator mode.
Step
3: Type each of the following commands one at a time into the Command Prompt,
pressing Enter after each line.
net
stop DNSCache
net
launch dnscache
You
can always uninstall and reinstall the application in addition to these fixes.
Additionally, make sure you are using the most recent version of Chrome on your
computer as an older version may also result in Chrome Net Internals DNS
issues.
Final Words
This
concludes our discussion of the topic. Please leave a message in the comments
section if you have any questions or concerns regarding the techniques
discussed. We will get back to you. I appreciate you reading. Wishing you luck!
Source link